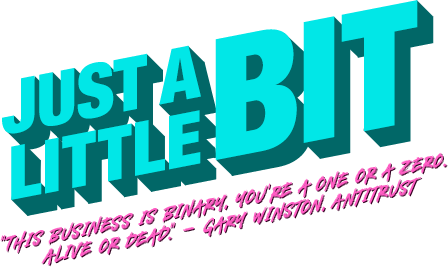Testumgebung für Veeam Backup for Microsoft Office 365
Wenn man als Veeam Cloud & Service Provider (VCSP) mit der Evaluierung oder Bereitstellung von Veeam Backup for Microsoft Office 365 (VBO365) beginnen möchte, sollte man dies idealerweise nicht gleich mit Produktivdaten bzw. einer Produktivumgebung tun. Vor allem auch wenn es darum geht mit einer „shared“ VBO365 Backup Instanz die Daten mehrerer Mandanten sichern zu wollen. Dies sollte zuvor auf jeden Fall ausgiebig getestet werden, um jederzeit die Separierung der Kundendaten und auch die vereinbarte Servicequalität gewährleisten zu können.
Für solche Zwecke stellt Microsoft über das Microsoft 365-Entwicklerprogramm 25 E5 Benutzerlizenzen und sogar Beispieldatenpakete zur Verfügung. Dieses E5-Entwicklerabonnement kann für Entwicklungszwecke kostenlos 90 Tage lang verwendet werden. Damit lässt sich natürlich nicht nur die initiale Bereitstellung von VBO365 testen, sondern es können auch Patches, neue Releases und Features vor der Installation in der Live-Backupumgebung auf Herz und Nieren geprüft werden.
Anmeldung am M365 Entwicklerprogramm
Als erstes navigiert man zur Seite Teilnehmen am Microsoft 365-Entwicklerprogramm und klickt auf „JETZT TEILNEHMEN„.
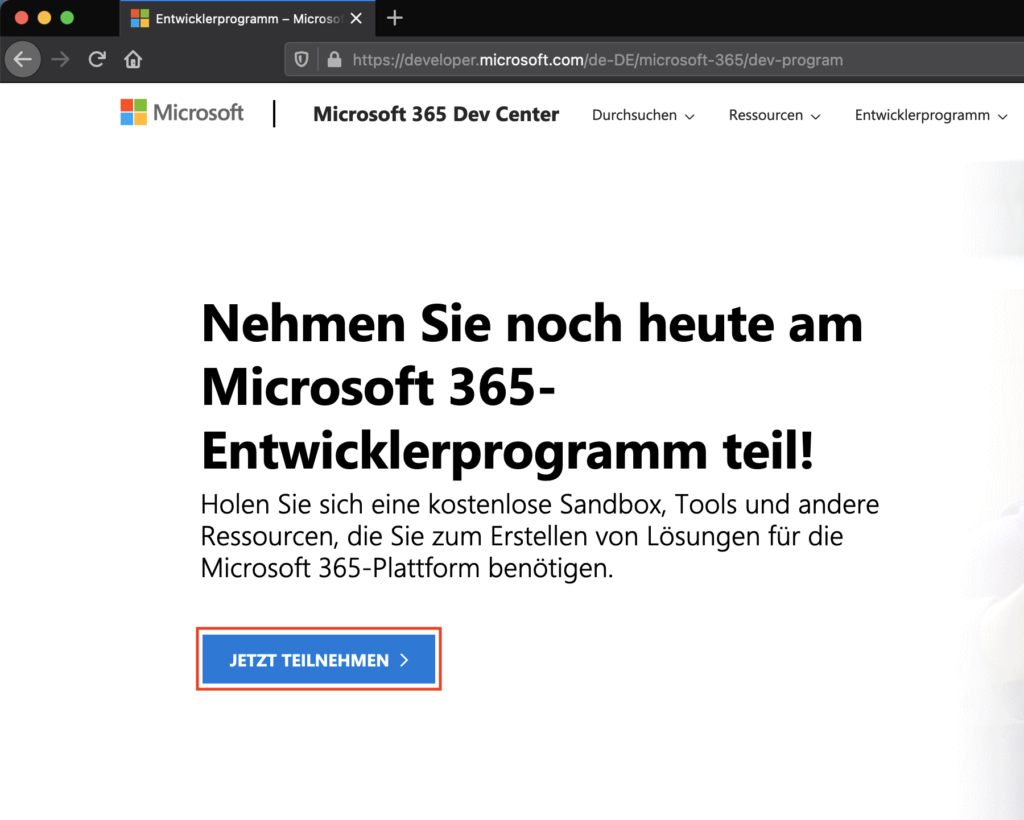
Nun meldet man sich mit seinem Microsoft Konto an. Wer noch keines besitzt kann dies mit einem Klick auf „Erstellen Sie jetzt eins!“ an dieser Stelle noch nachholen.
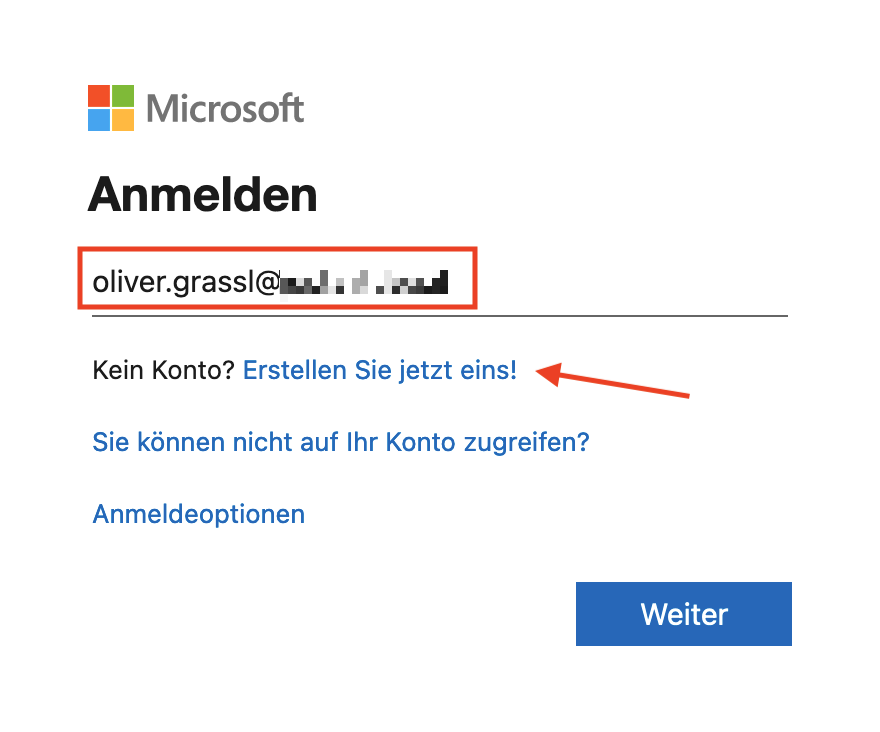
Nach der erfolgreichen Anmeldung füllt die man die Felder Land/Region, Unternehmen und Spracheinstellungen aus, bestätigt die „Allgemeinen Geschäftsbedingungen“ und fährt mit einem Klick auf Weiter fort.
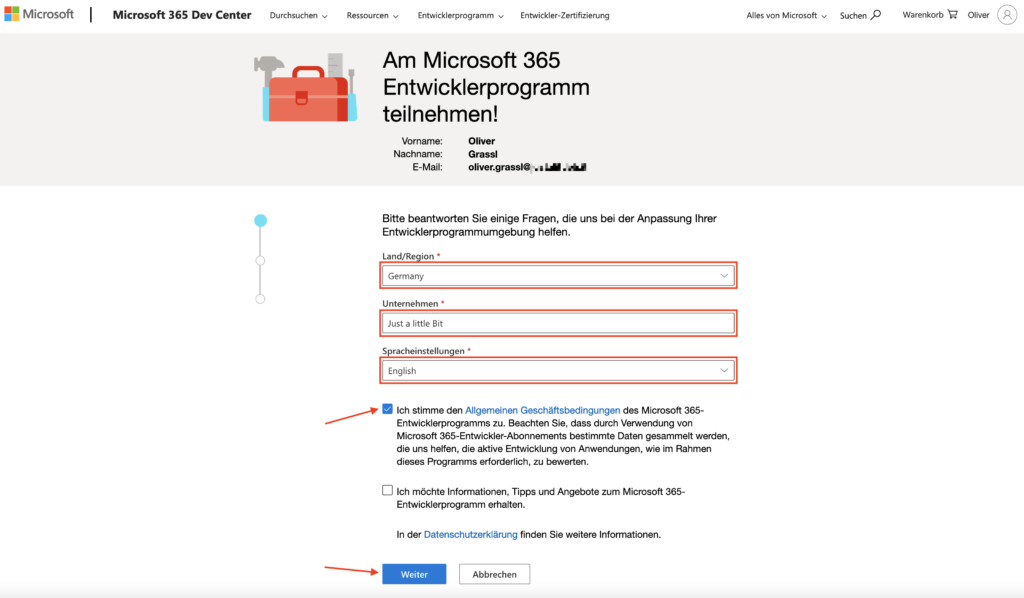
Auf der darauffolgenden Seite wählt man seinen primären Fokus aus und bestätigt diesen mit Weiter.
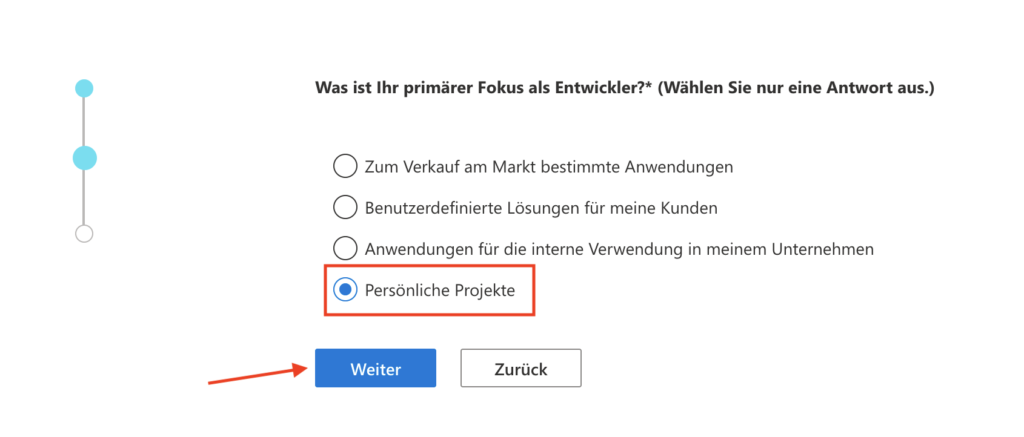
An dieser Stelle hat man noch die Möglichkeit durch das Setzen von Häkchen Bereiche auszuwählen, für die man sich interessiert. Für unseren Anwendungszweck ist dies aber eigentlich irrelevant, weshalb man hier irgendetwas wählen kann und den Assistenten mit einem Klick auf Speichern beendet.
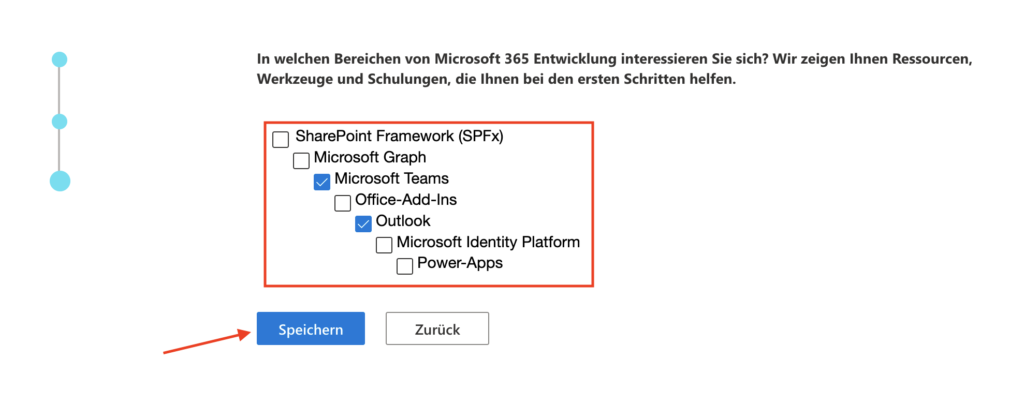
Die erfolgreiche Anmeldung am M365-Entwicklerprogramm wird zum einen mit der Weiterleitung auf das Dashboard und folgendem Fenster
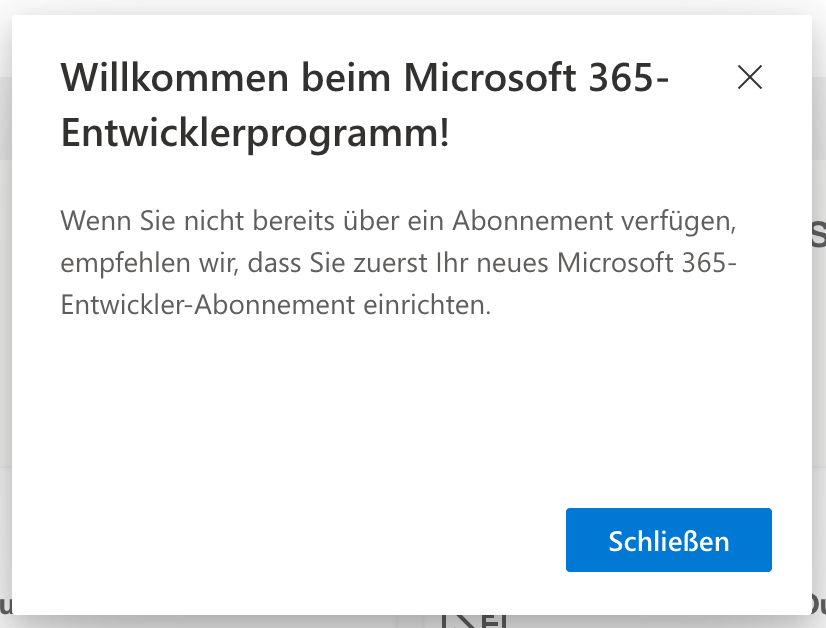
und zum anderen durch den Erhalt einer E-Mail
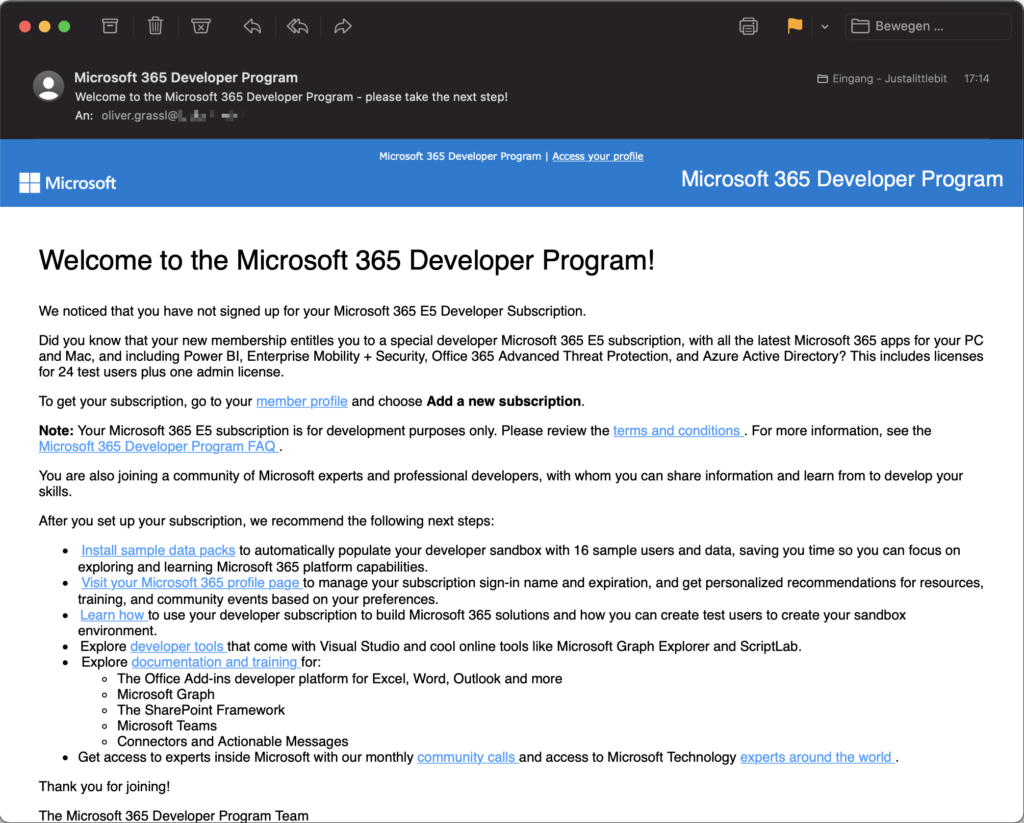
bestätigt, in der man darauf hingewiesen wird, dass man sich noch nicht für die E5 Developer Subscription angemeldet hat. Dies holen wir im nächsten Schritt nach.
Einrichtung M365 E5-Entwicklerabonnement
Um nun in den Genuss der 25 E5 Benutzerlizenzen für 90 Tage zu kommen, aktiviert man zunächst das M365 E5-Entwicklerabonnement durch Auswahl von „E5-ABONNEMENT EINRICHTEN >„. Zu finden unter
Microsoft 365 Dev Center -> Entwicklerprogramm -> Mein Dashboard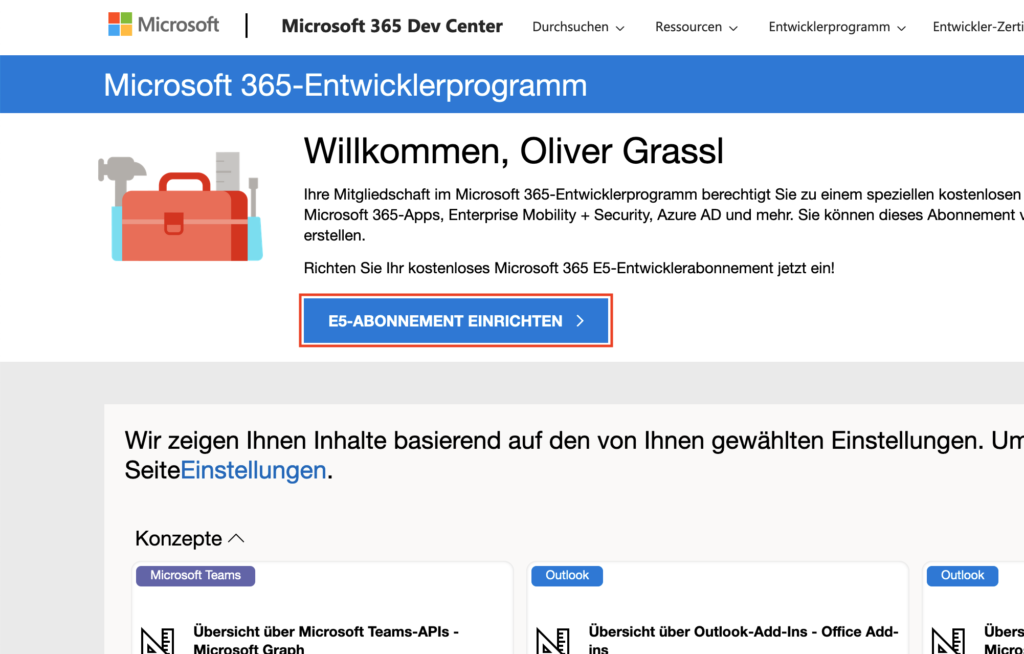
Im darauf folgenden Formular füllt man die Felder Land/Region, „Benutzernamen erstellen“ und „Domäne erstellen“ aus, vergibt ein Kennwort, bestätigt dies und fährt mit Weiter fort.
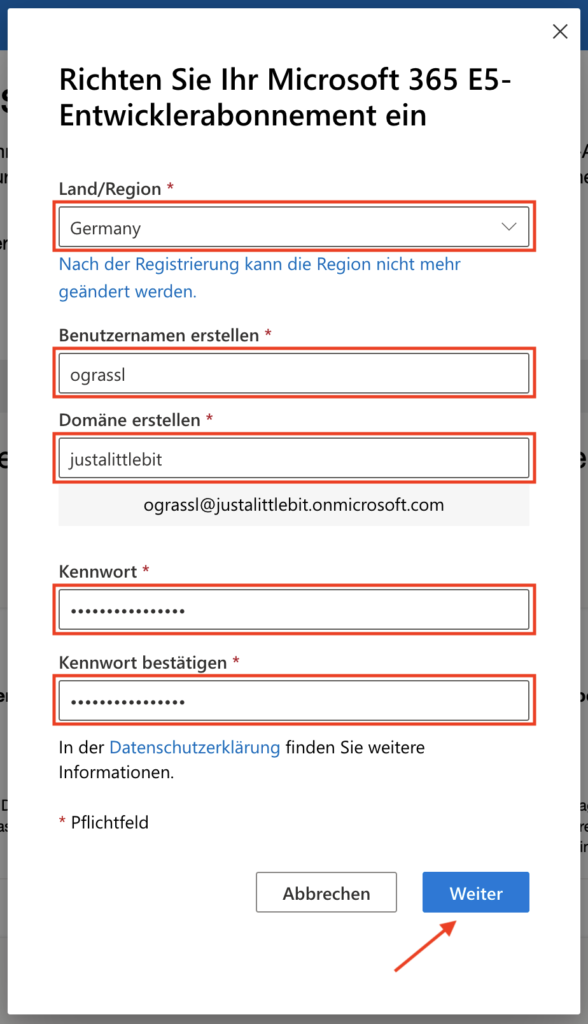
Hier gibt man zur Bestätigung der Identität noch eine gültige Mobiltelefonnummer an, klickt auf „Code senden„,
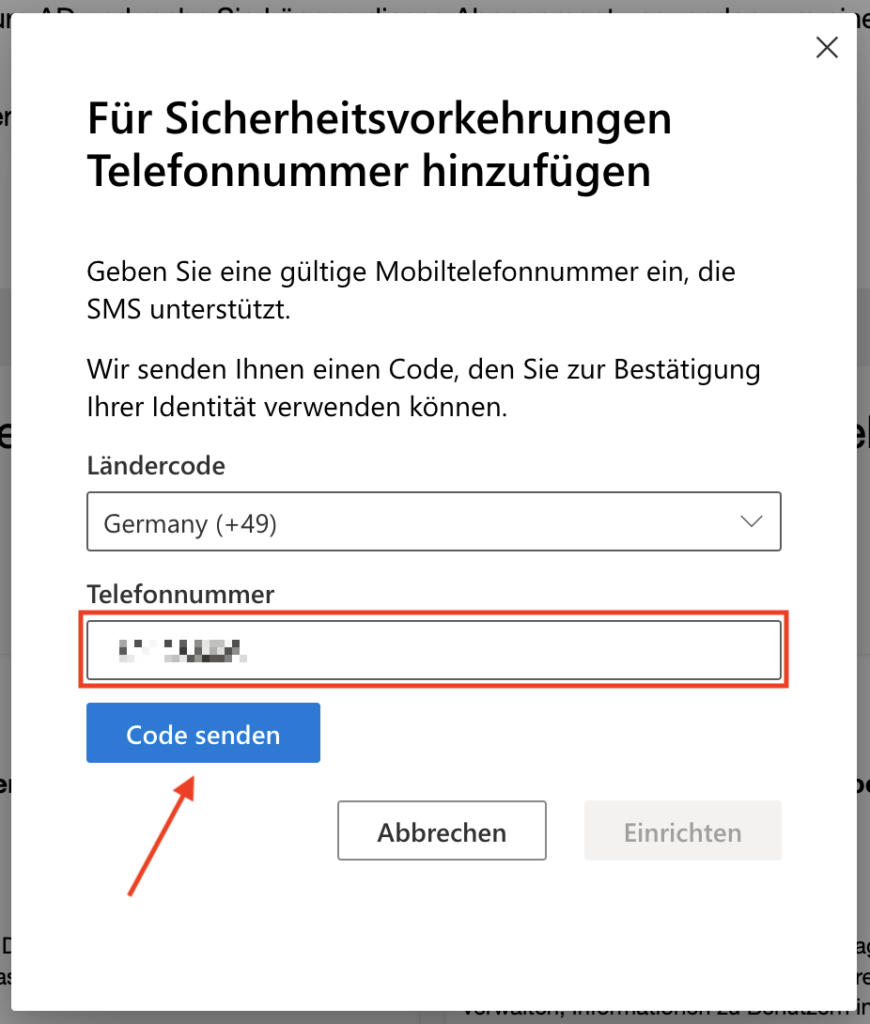
bestätigt die Captcha Prüfung, gibt den per SMS erhaltenen Code ein und fährt mit Einrichten fort.
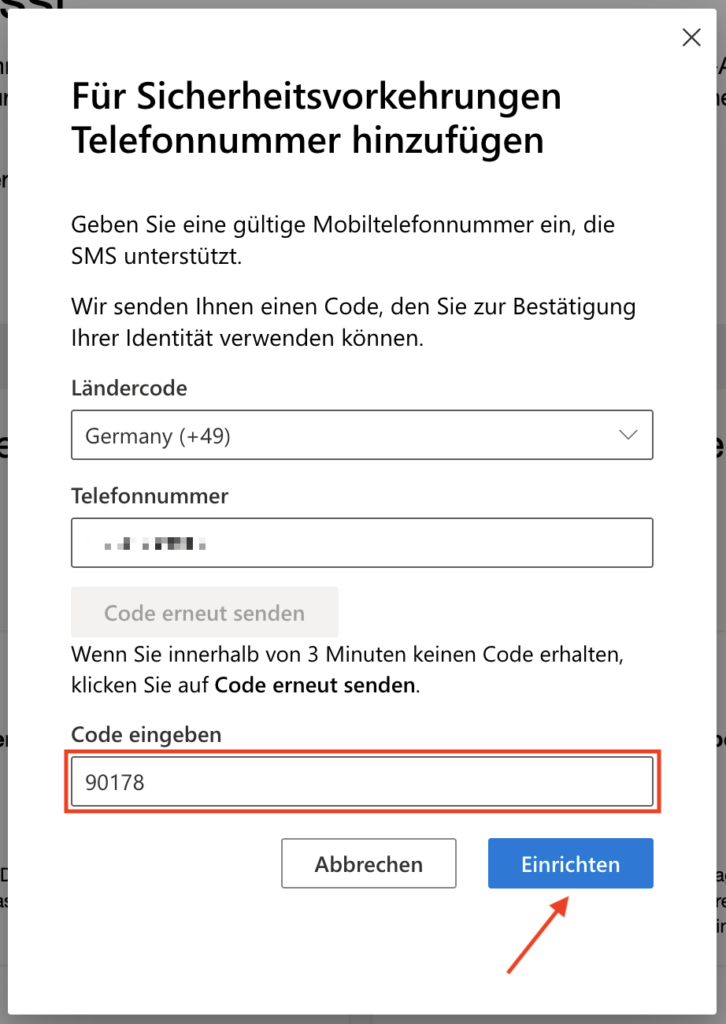
Jetzt wird das Abonnement eingerichtet
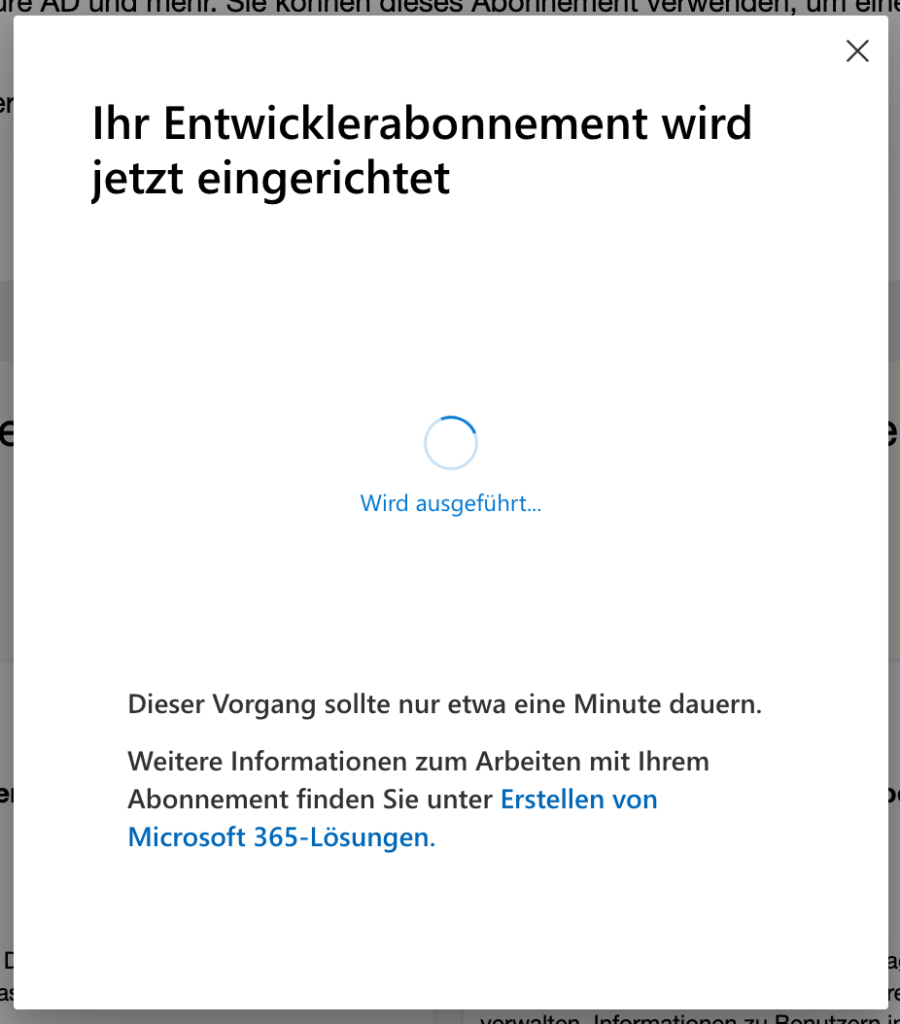
und man landet anschließend wieder auf „Mein Dashboard„, auf dem nun unter „Ihre Microsoft 365 Entwickler-Abonnements“ das soeben eingerichtete angezeigt wird. Zusätzlich erhält man auch noch eine Bestätigungs-E-Mail.
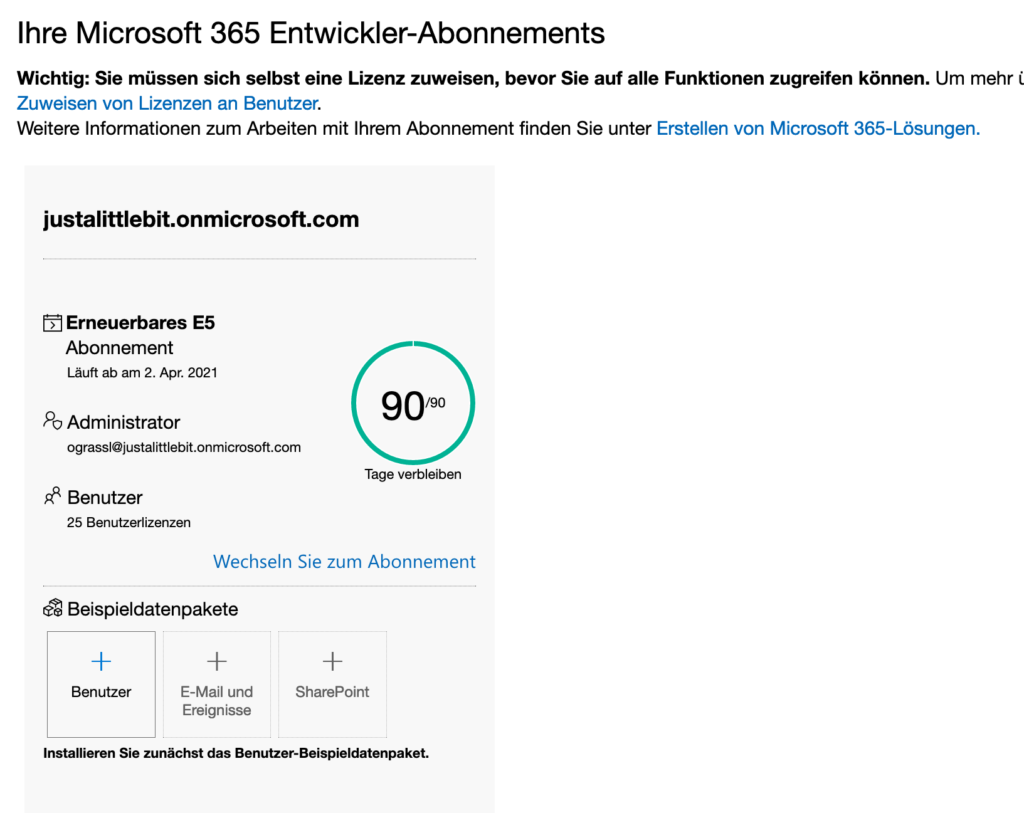
Installation Beispieldatenpakete
Was nun noch fehlt sind Testuser und Testdaten. Diese kann man natürlich auch selbst erstellen, aber einfacher und für unsere Zwecke praktischer ist es die vorgefertigten Pakete Benutzer, „E-Mail und Ereignisse“ und/oder SharePoint unter Beispieldatenpakete zu installieren. Mit einem Klick auf Benutzer startet man die Bereitstellung der 16 Beispielbenutzer.
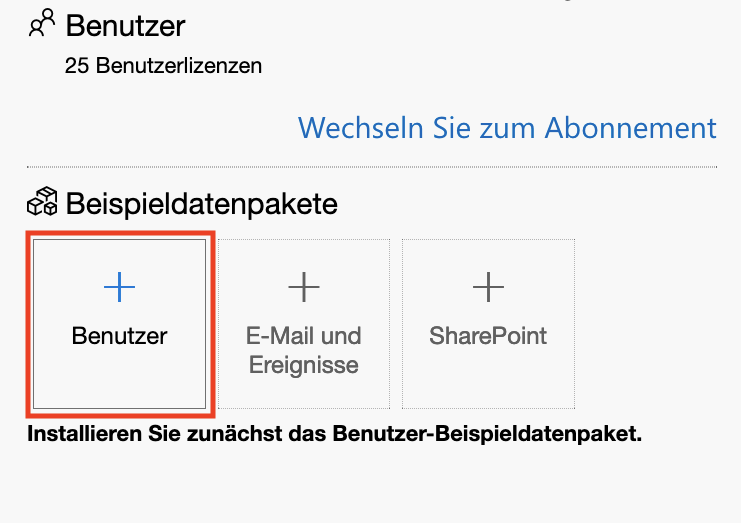
Zunächst wird man darauf hingewiesen, dass man sich mit dem zuvor erstellten Admin-Konto anmelden muss, kann die ID an dieser Stelle auch gleich kopieren
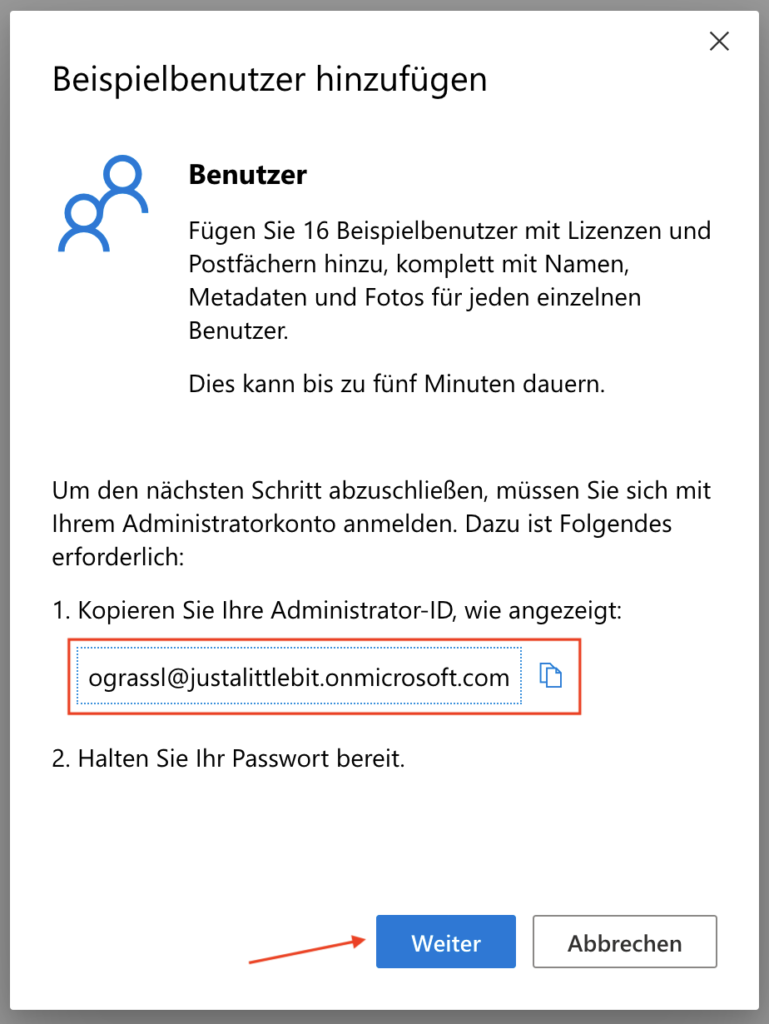
und sie anschließend in die Anmeldemaske einfügen.
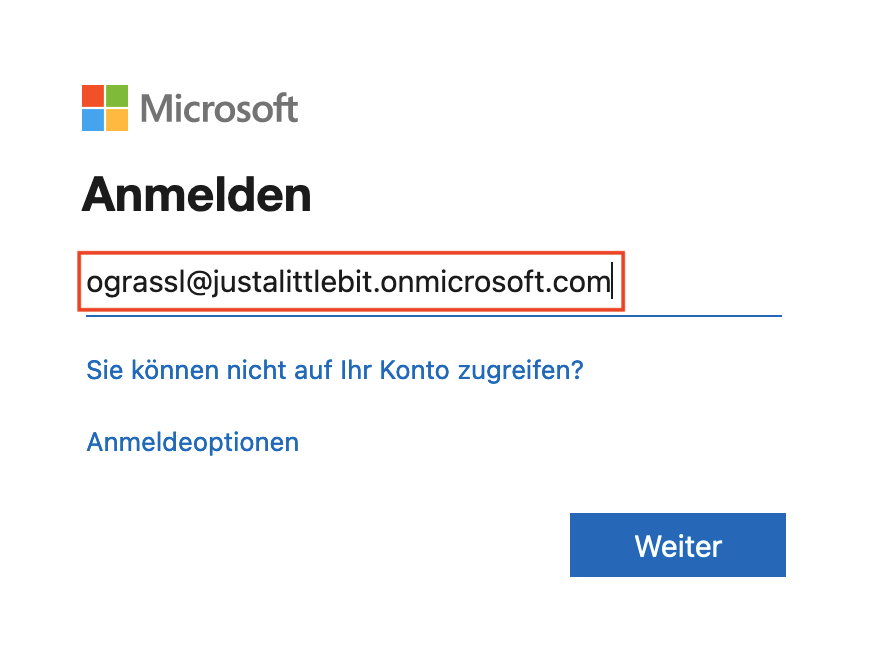
Nach der erfolgreichen Anmeldung erhält man einen Hinweis welche Berechtigungen für die Installation des Benutzer-Paketes erforderlich sind und bestätigt dies mit Akzeptieren.
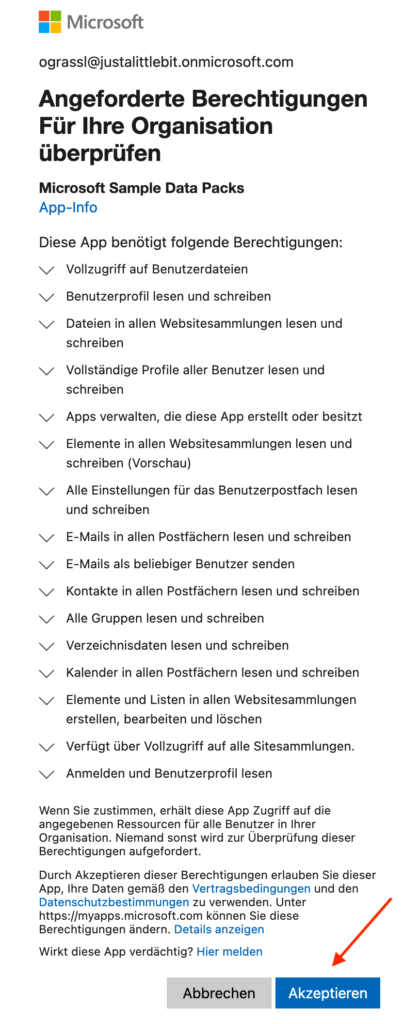
Jetzt muss man noch ein gemeinsames Kennwort für alle Beispielbenutzer vergeben und startet den Installationsvorgang mit Installieren.

Die Installation dauert ein paar Minuten. Nach Abschluss erhält man auch hier wieder eine Bestätigungs-E-Mail. Das hinzugefügte Benutzer-Paket wird nun auch auf dem Dashboard angezeigt. Mit einem Klick auf „Wechseln Sie zum Abonnement„

kann man sich die installierten Beispielbenutzer ansehen.
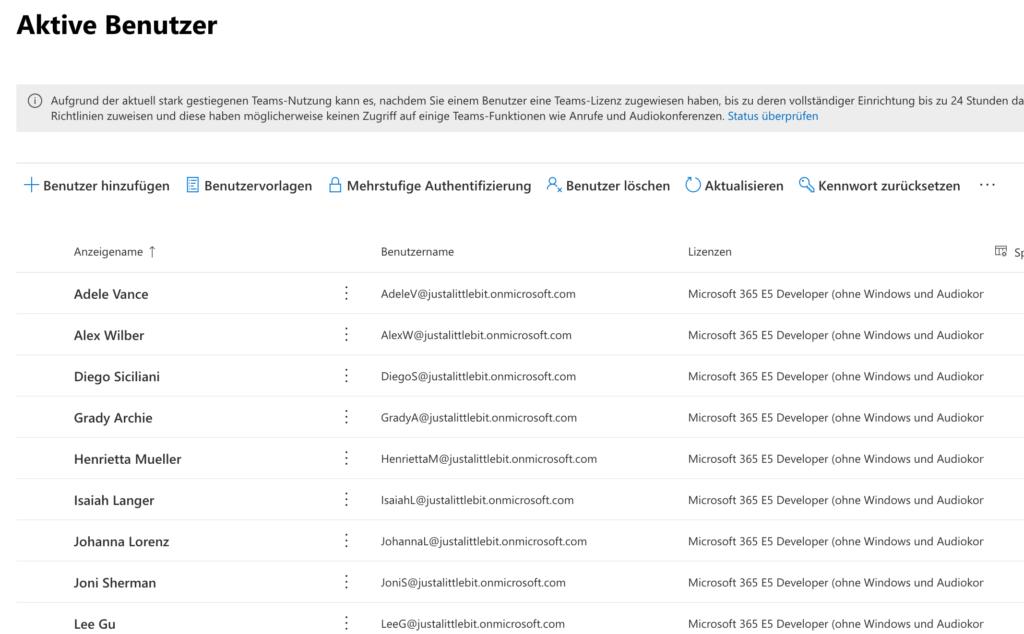
Die Installation der übrigen Pakete „E-Mail und Ereignisse“ und SharePoint erfolgt analog zum Benutzer-Paket. Bei SharePoint gibt es allerdings einen separaten Assistenten, da hier mehrere Varianten zur Wahl stehen. Diesen kann man jedoch mit den Standard-Einstellungen einfach durchklicken.
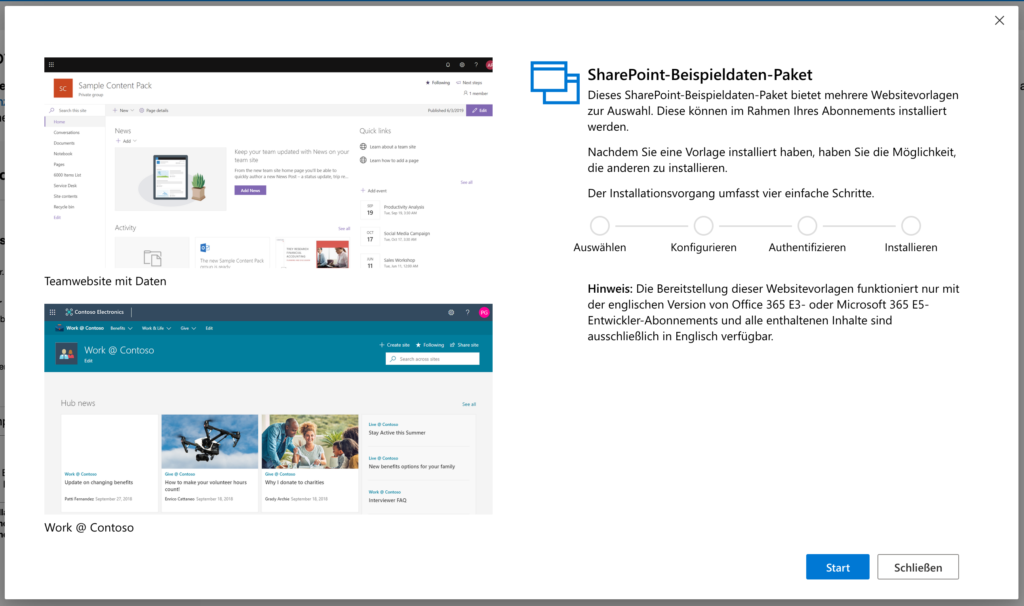
Die beiden Pakete lassen sich auch parallel installieren. Nach einer Wartezeit von 10 Minuten bis 2 Stunden sollten alle Beispieldatenpakete erfolgreich installiert sein. Auch hier erhält man zur Bestätigung wieder E-Mails. Das Dashboard sollte nach Abschluss der Bereitstellung dann folgendermaßen aussehen:
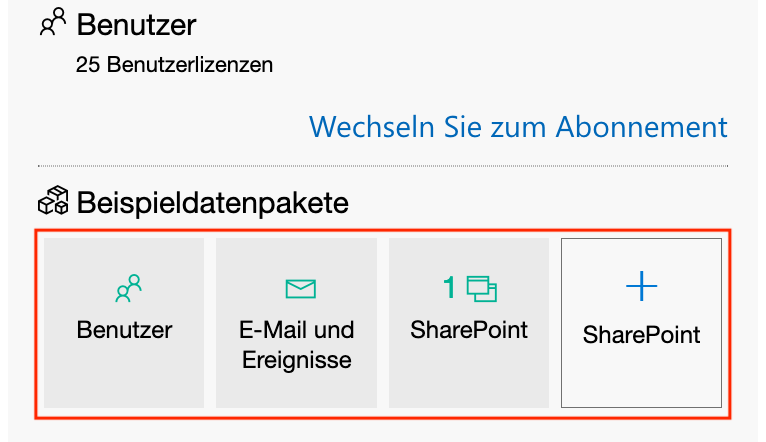
Hinweis:
Unter Umständen wird man bei einem späteren Login mit dem Admin-Account darauf hingewiesen, dass aus Sicherheitsgründen weitere Schutzmechanismen aktiviert wurden und man doch bitte die Multifaktor-Authentifizierung konfigurieren und verwenden möge. Wie das funktioniert kann man unter Einrichten der mehrstufigen Authentifizierung nachlesen. Aber im Prinzip muss man sich nur die Microsoft Authenticator App auf sein Smartphone herunterladen und einrichten und außerdem seine Mobilfunknummer angeben um Codes per SMS empfangen zu können.
Hinzufügen der Organisation zu VBO365
Nun fügt man die eben erstellte Test-Organisation noch zu VBO365 hinzu. Dazu klickt man in der VBO365 Konsole auf „Add Org„.
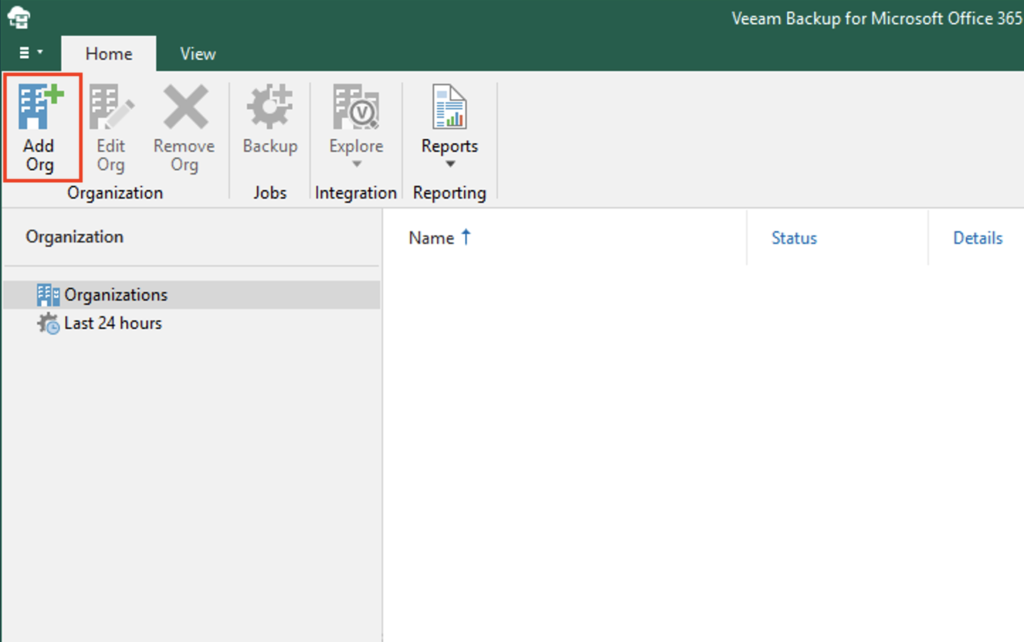
Im „Add Organization“ Assistenten wählt man unter „Select organization deployment type“ „Microsoft Office 365„, setzt bei den Services, die künftig gesichert werden sollen, Häkchen und klickt auf Next.

Die Region belässt man auf dem voreingestellten Wert Default und wählt unter „Select authentication method“ „Modern authentication“ aus. Zur näheren Erläuterung siehe im vorherigen Abschnitt den Hinweis zu Schutzmechanismen und mehrstufiger Authentifizierung oder auch die VBO365 Dokumentation.

Unter „Select how to connect to the Office 365 organization“ entscheidet man sich, aufgrund der zuvor frisch bereitgestellten M365 Testumgebung, für „Register a new Azue AD application automatically“ und fährt mit Next fort.
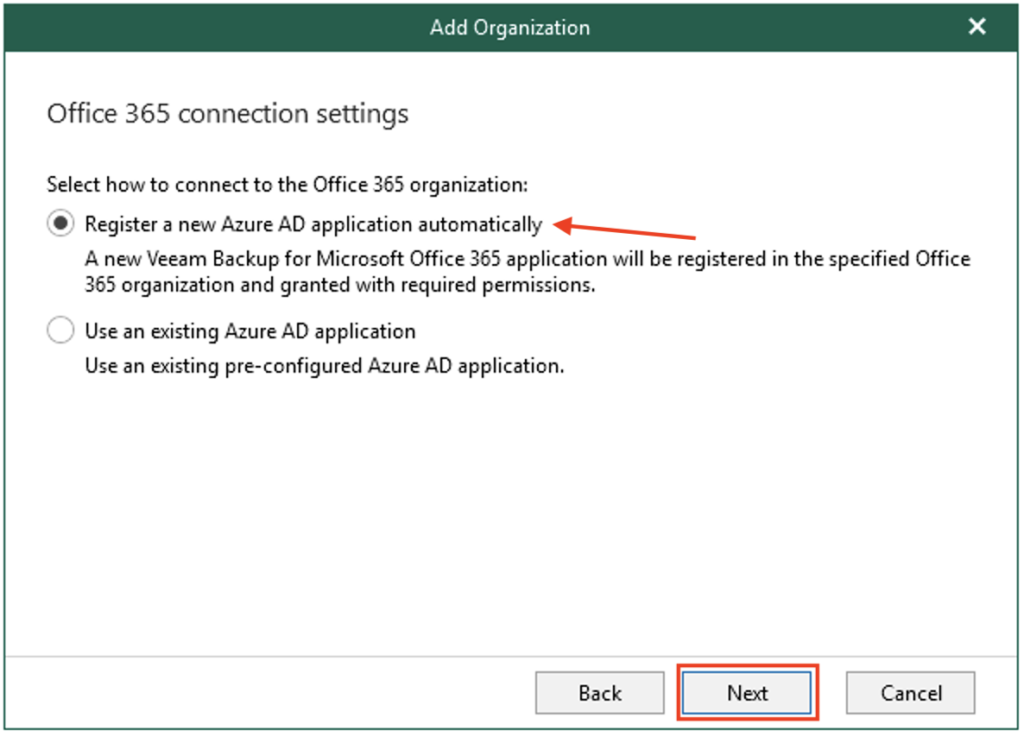
Für die Registrierung in Azure AD vergibt man einen Namen, hier VBO365, und klickt auf Install….

Im sich daraufhin öffnenden Fenster kann man festlegen welches Zertifikat für die verschlüsselte SSL Verbindung zu Azure AD genutzt werden soll. Hier kann man „Generate new self-signed certificate“ beibehalten und mit Next fortfahren.

Den „Friendly name“ belässt man ebenfalls auf Vorgabe und schließt das Fenster über Finish.

Das soeben erstellte Zertifikat wird nun unter „Certificate to authenticate with Azure AD“ angezeigt und man setzt noch das Häkchen bei „Allow this application to enable export mode for SharePoint …„. Weiter mit Next.
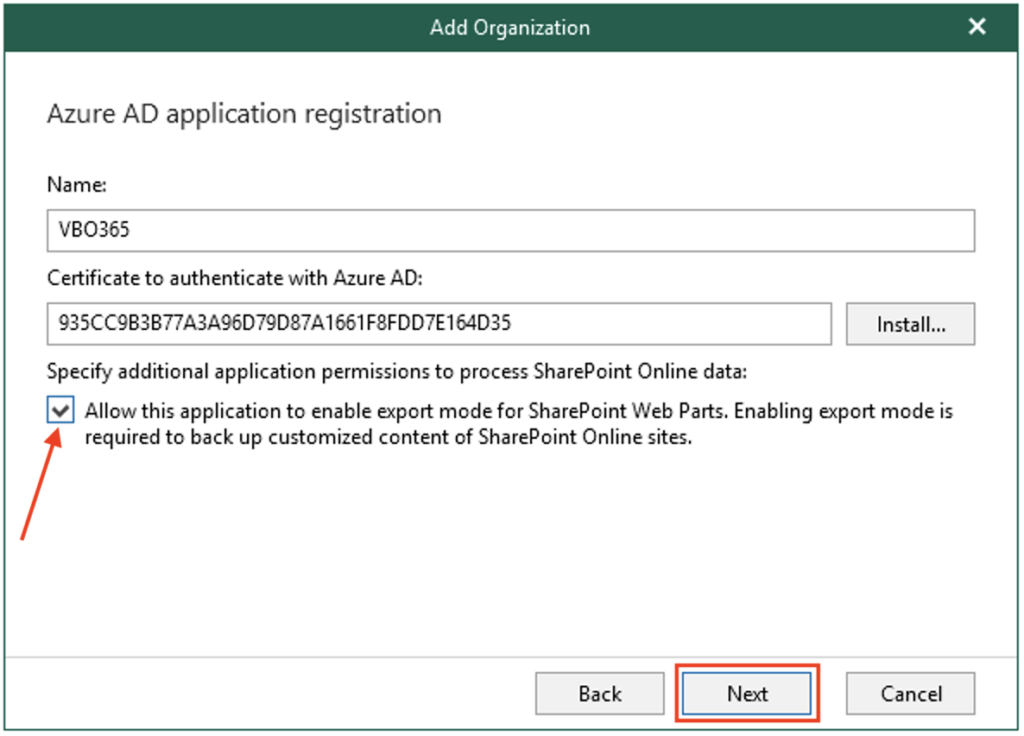
Nun muss man sich mit einem Klick auf den angezeigten Link bei Office 365 authentifizieren. Dazu kopiert man den Code
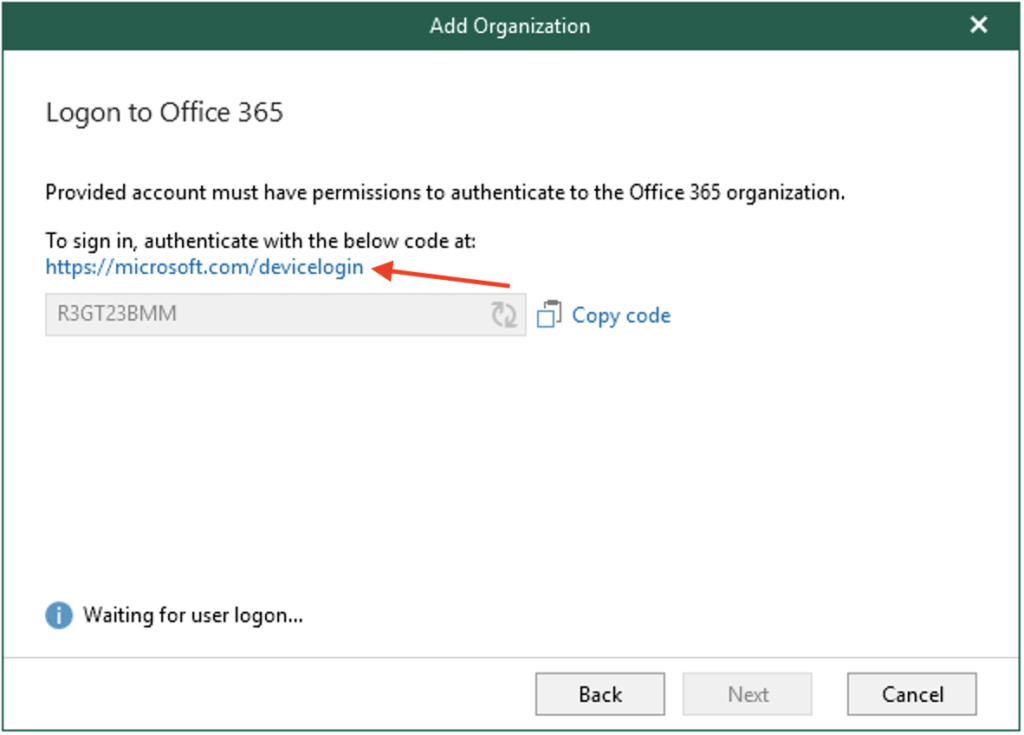
und fügt ihn im neu geöffneten Browser-Fenster ein.
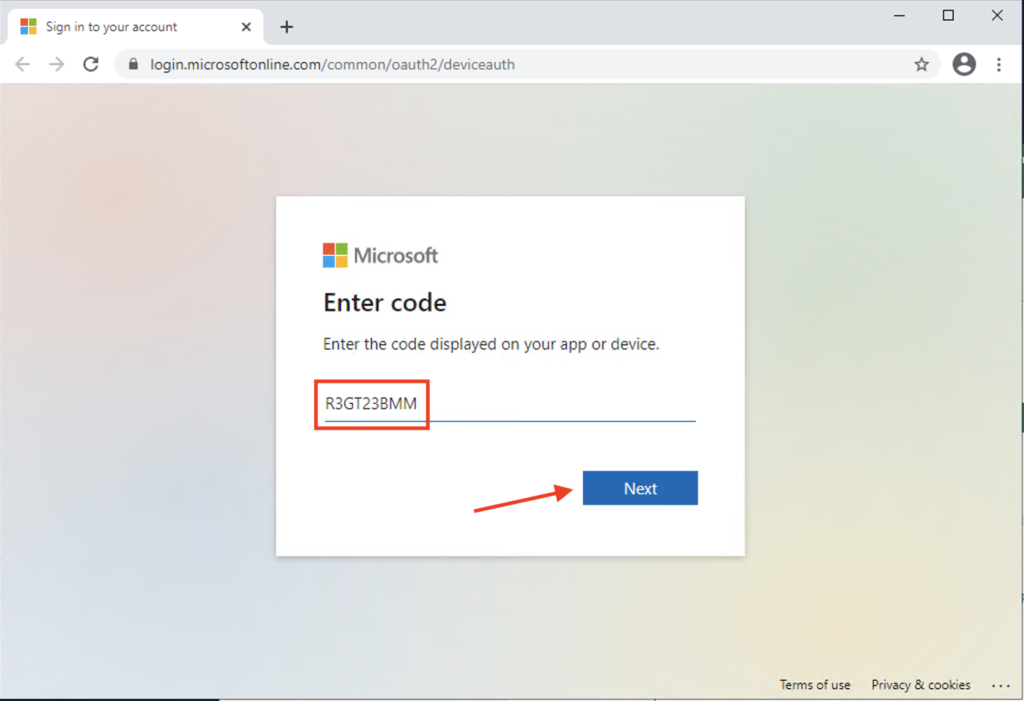
Nach dem Klick auf Next, verwendet man den zuvor erstellten M365 Admin-Account,

gibt das Passwort ein,
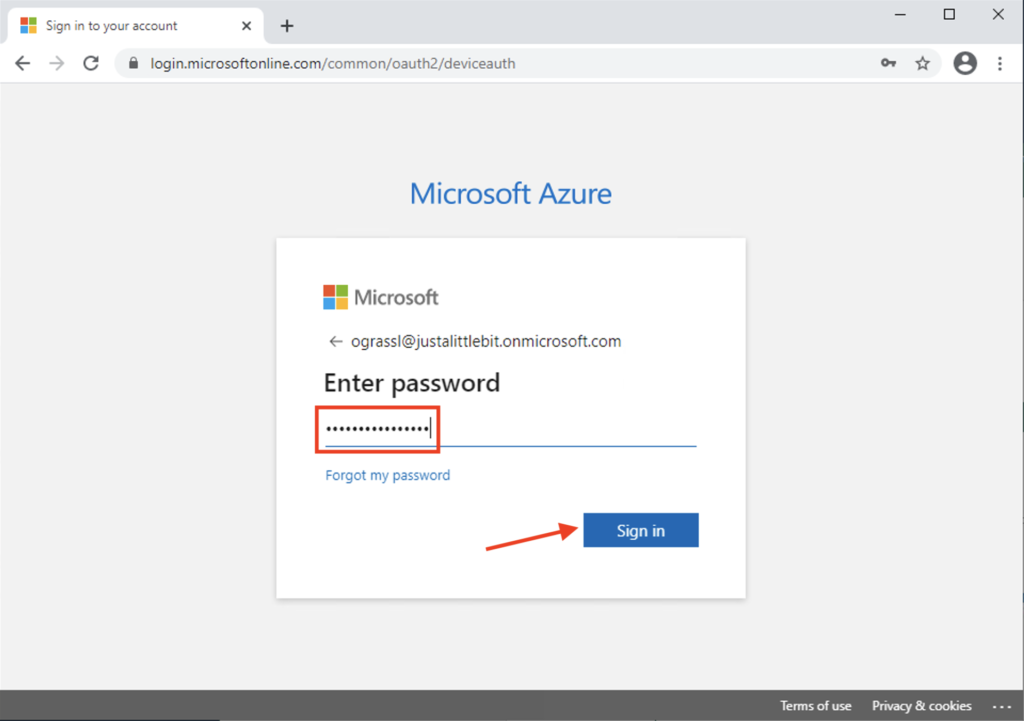
bestätigt den „sign in request“ mit der Microsoft Authenticator App
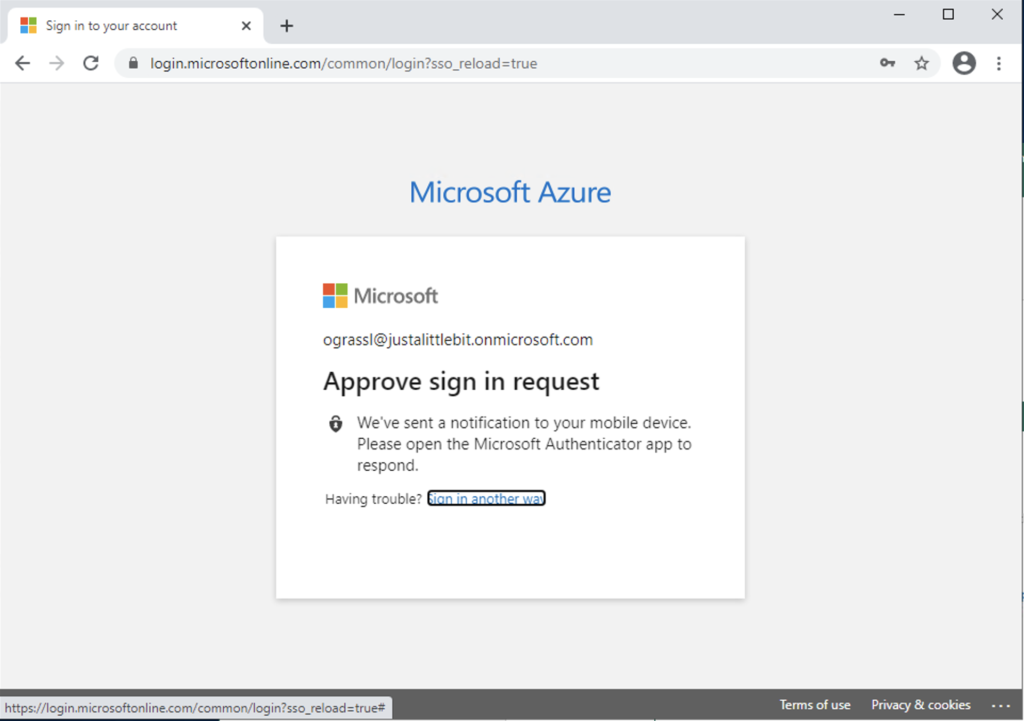
und hat sich somit erfolgreich mit VBO365 an M365 authentifiziert.
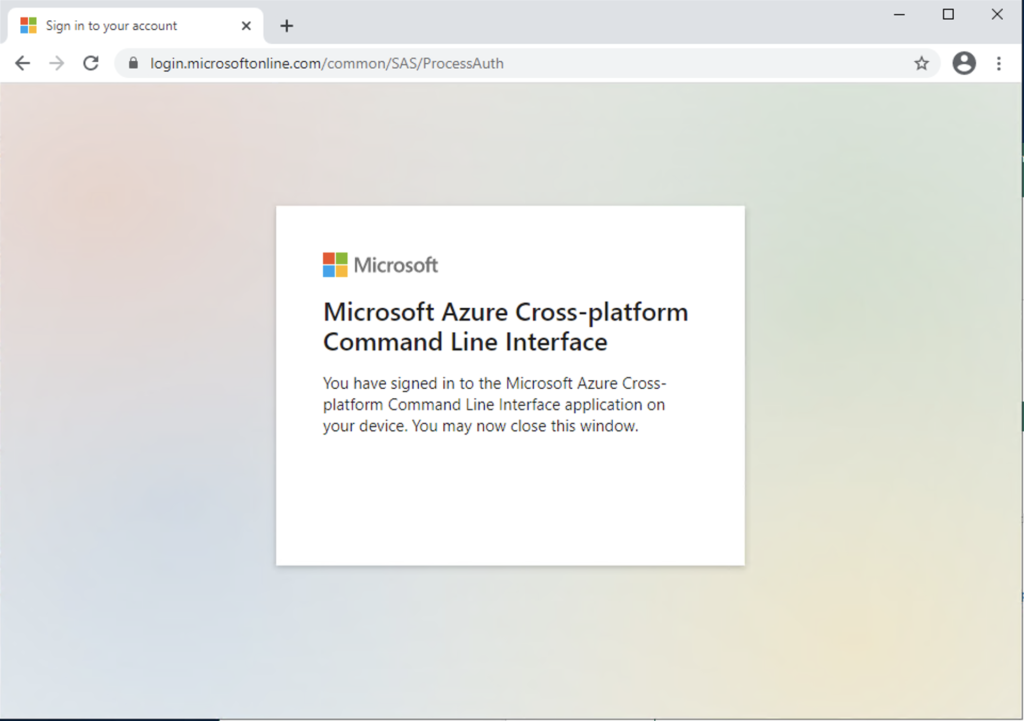
Durch einen Klick auf Next startet der Einrichtungsvorgang.

Nach dem dieser erfolgreich durchgeführt wurde, beendet man den Assistenten mit Finish.
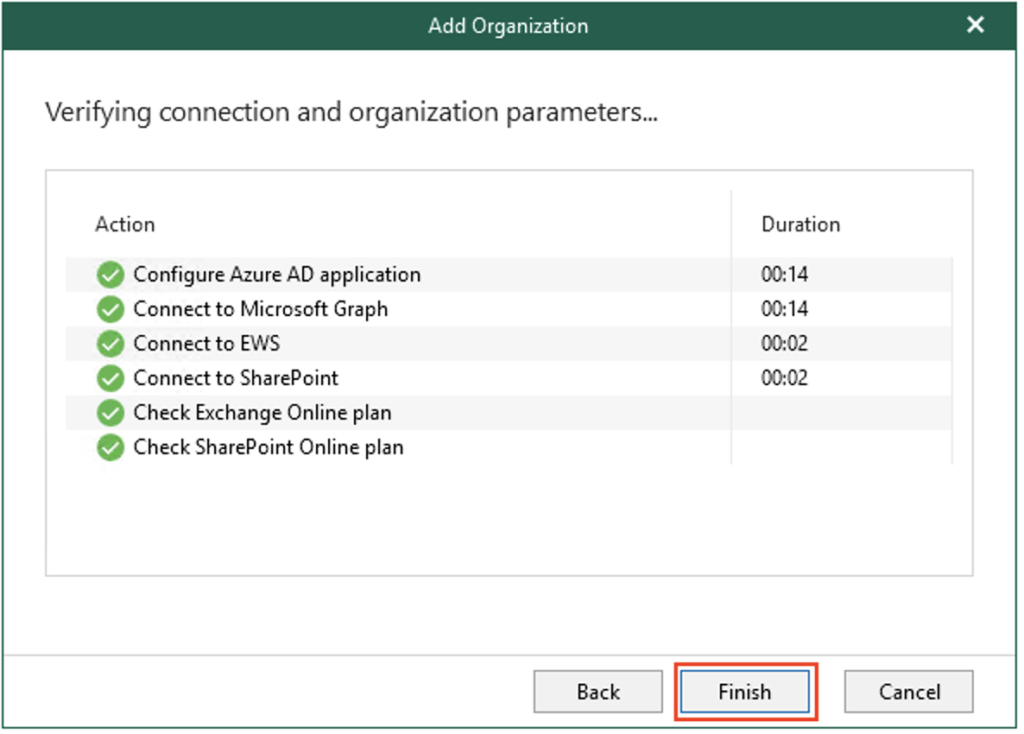
Unsere M365 Test-Organisation wird nun in der VBO365 Konsole angezeigt.

Damit ist die Einrichtung der Testumgebung in und für Veeam Backup for Microsoft Office 365 abgeschlossen und man kann mit der Evaluierung und den eigentlichen Tests beginnen.
Die Dokumentation zu VBO365 und eine nähere Erläuterung der hier gezeigten und getätigten Einstellungen findet man auf der Webseite von Veeam.